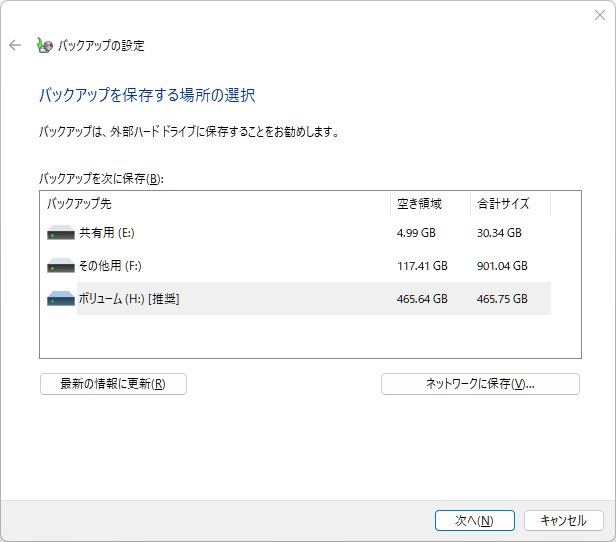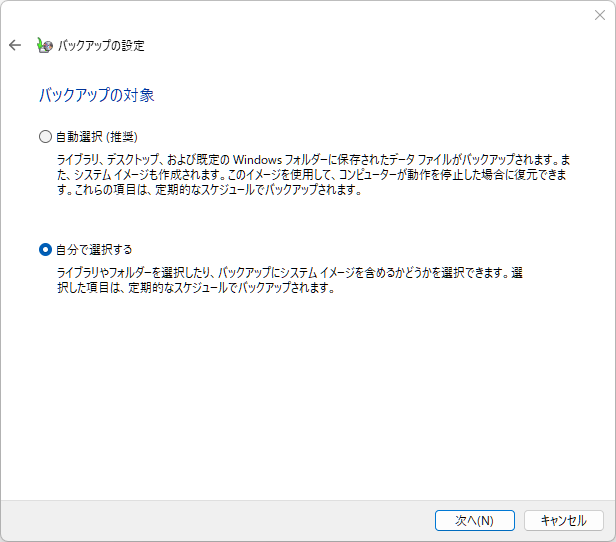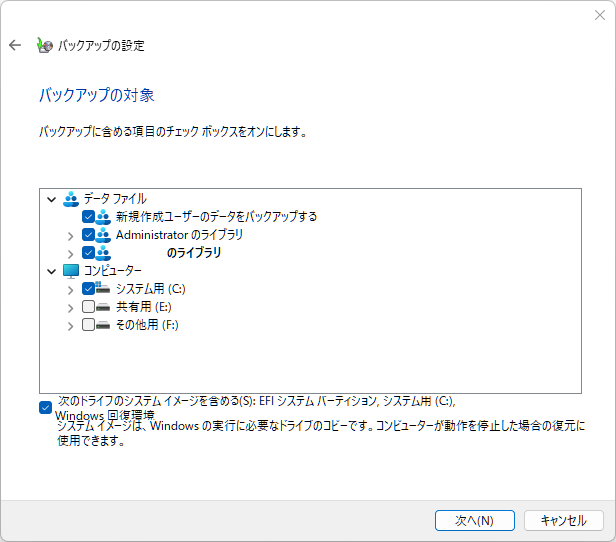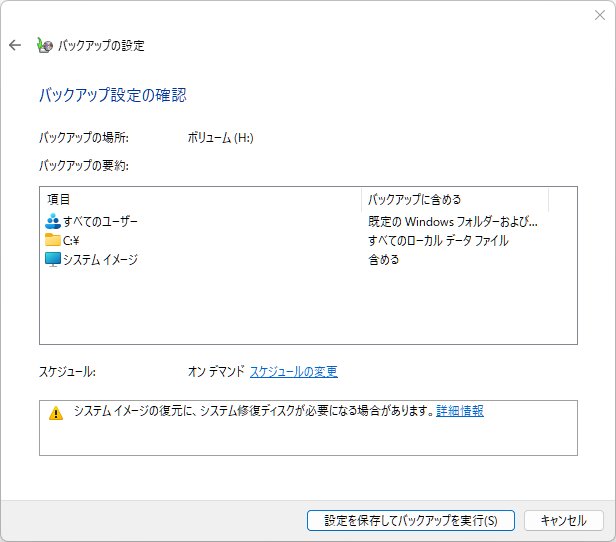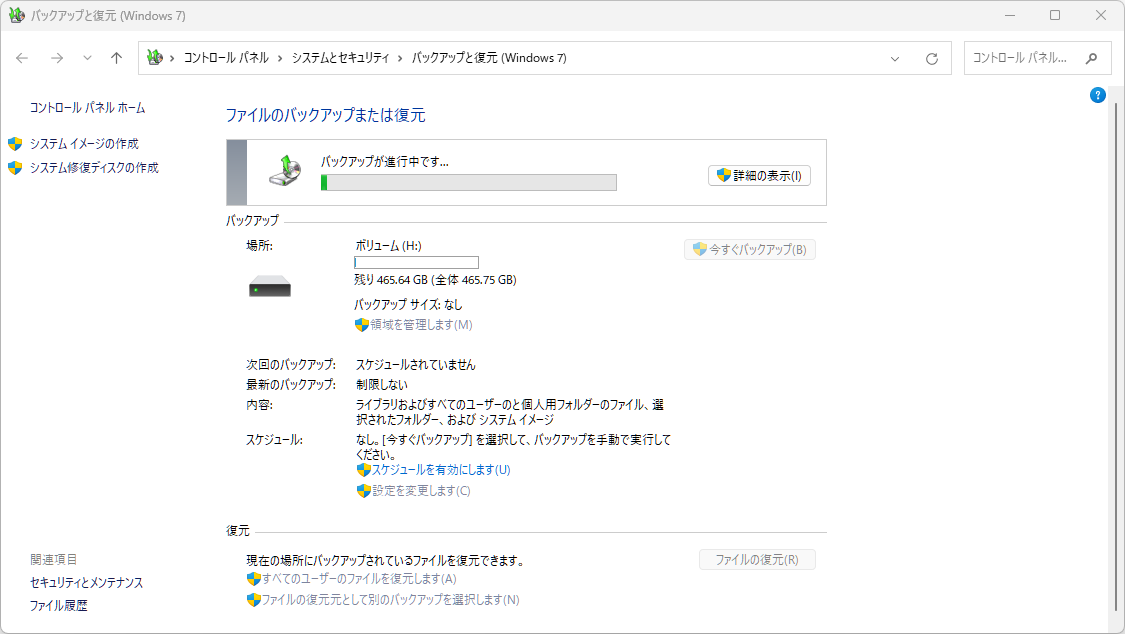プライムデーセールでトランセンドのSSD(500GB)を購入しました。
価格は3,380円でした。
安心と信頼のトランセンド製で、3,380円はかなりお得です。
2年前と比べて、約2分の1の価格になったSSD。安さでHDDを選ぶ時代は終わりました。
M.2のSSDも検討はしていたのですが、NVMe接続のM.2 SSDは発熱が大きいらしいですし、そこまでの高速化は必要ないので今回も2.5インチSSDにしました。
データを移行する方法(フリーウェア不要)
CドライブにはOS(Windows 11)が含まれているので、単純にコピペして移行することはできません。
以前、Windows用バックアップツールの案件(報酬あり)を依頼されたことがあるのですが、いわゆるステマ行為を指示されたので断りました。
メルのび・瀧れんたん 様 お世話になっております。 ミニツールの(担当者名)でございます。 依頼にご同意いただき誠にありがとうございます! また、今回の依頼詳細に関しては下記にてご確認ください。
① 記事内容について: 今回はMiniTool ShadowMaker無料版に重点を置いてご紹介して欲しいでございます。 具体的な内容はそちらで決めても構いませんが、記事内に弊社からの依頼という旨の掲示などをお控えいただきますようお願い申し上げます。
多くのソフトで有料のクローン作成機能が、無料版でも使える点は素晴らしいと思います。
ステマ案件を依頼されたことがあるフリーウェアは個人的な感情で使いたくないので、今回はフリーウェアを使わずにWindows標準の機能でCドライブの引っ越しに挑戦してみようと思います。
【追記】トランセンド純正の無料ツールもおすすめです。
SSD Scope | ソフトウェアのダウンロード - トランセンド|メモリ製品のスペシャリスト
コントロールパネルを開く
「バックアップと復元 (Windows 7)」をクリックする
Windows 7からのアップグレード以外は使えないと誤解を与えかねない命名。
| OS | 名称 |
| Windows Vista | Windows Complete PC バックアップと復元 |
| Windows 7 | バックアップと復元 |
| Windows 8 | Windows 7のファイルの回復 |
| Windows 8.1 | システムイメージバックアップ |
| Windows 10 | バックアップと復元 (Windows 7) |
| Windows 11 | バックアップと復元 (Windows 7) |
Windows 8.1の名称(システムイメージバックアップ)が一番分かりやすかったですね。
シャットダウンする
バックアップが完了したら、PCをシャットダウンします。
既存のCドライブ用ストレージを外し、新しいストレージを接続する
今までCドライブに使用していたストレージを外し、新しいストレージを接続します。
トラブルシューティングを起動する
システム修復ディスクやOSのインストールメディアからトラブルシューティングを起動し、「イメージでシステムを回復」を実行する。
システム修復ディスク(USBメモリ不可)
インストールメディア(USBメモリ可)
富士通Q&A - [Windows 11] システムイメージを復元する方法を教えてください。 - FMVサポート : 富士通パソコン
「ディスクの管理」でボリュームを拡張する
システムの復元が完了し、新しいCドライブからWindowsを起動できたら、「ディスクの管理」を開きます。
「ディスクの管理」の起動方法
- Windowsキー+Xを押す
- Kを押す
Cドライブを右クリックし、「ボリュームの拡張」をクリックします。
[Windows 10] ドライブの拡張方法 - VAIO サポート FAQ / よくあるご質問
Cドライブと「未割り当て」領域の間に回復パーティションが存在する場合は、diskpartコマンドを使用して回復パーティションを削除してください。
Windows10でCドライブボリュームを拡張できない場合の対処法
完了
換装完了です。
換装前のストレージ(旧Cドライブ)は完全削除・破壊してから処分、または、フォーマットし再利用することができます。